These marketing mistakes hinder your understanding of how marketing makes you money. And ultimately, that’s the critical information you need to make the right business investments!
Select the problem that best fits you, and you’ll jump right to it:
- Website analytics are confusing / confusing
- No clue how Google My Business impacts performance
- Reviews are hard to get … or stay on top of
- The website doesn’t highlight customer testimonials to convince people to buy
Let’s get you fixing some issues, shall we?
And if you read this thinking “I’d rather not,” we’re here to help – just get in touch!
Problem: Website analytics are confusing … or nonexistent
Web analytics (typically Google) being a mess is a common issue, especially among small businesses where everyone is always busy doing everything to create a great customer experience.
And if you’ve logged into Google Analytics and thrown your hands up in despair, you’re not alone.
In 2023, Google forced everyone onto their updated platform, to the chagrin of many. And it wasn’t a seamless transition to get key data points into GA4 from Universal Analytics (the “old” version).
This is you if:
- You don’t know where to find anything helpful when you login
- The “Events” tab is confusing or has a bunch of items tracked that don’t seem insightful
- If I asked you if your GA4 could show you what actions people took on your website, you would respond with “I have no idea”
Here’s what to do:
There’s a few quick fixes to start, but you’ll need 15-20 minutes to fix this + knowledge of Google Tag Manager. If you don’t know Google Tag Manager or simply don’t have the time, we can help.
If you’re ready to knock this off your to-do list yourself, then here’s how to get started:
First, log in to GA4. Go here to access it.
Now, we need to check a few things. Go to the Admin section, found in the bottom-left of the screen. You should see something like this:
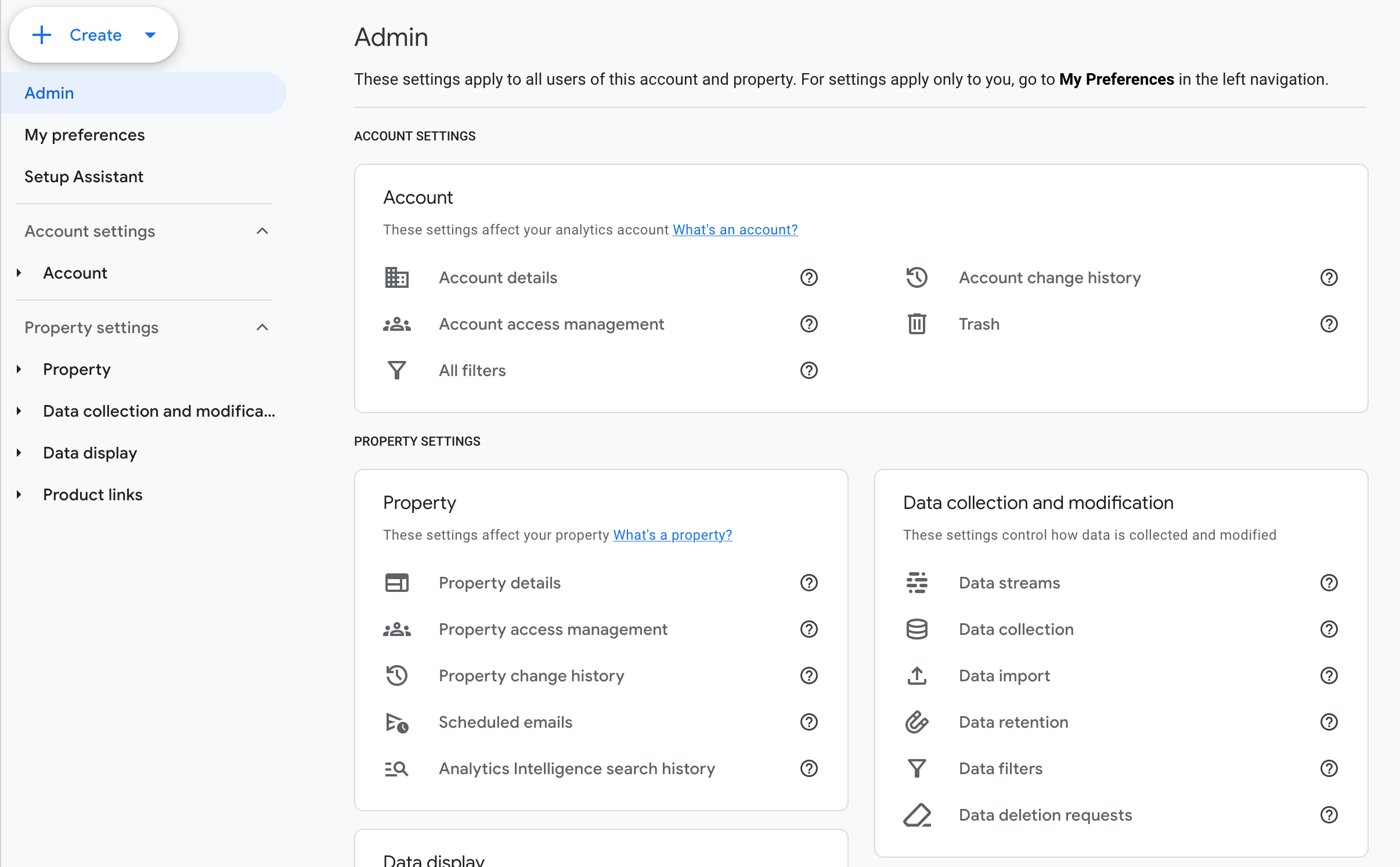
There’s a handful of items we need to delve into.
Filter out internal traffic
In Data streams, click into the option available, and on the ensuing page click “Show More”
- First, click “Define internal traffic” and then open a new tab
- Type in “what is my IP address?” and copy something that looks like 72.200.62.184
- Back in Google Analytics, type “internal” for the Rule name (there’s a last name joke waiting to be made here…), change “Match type” to “IP address equals” and paste what you copied.
- Save
Great, now you’ve built a way to remove your visits to the website from the data. You can do this for anyone on your team (or any subcontractor you use for marketing, etc.) that doesn’t work in the same location – just add their IP address.
But we haven’t told Google to filter it out yet. Let’s do that now!
Back at the Admin screen, click “Data filters” … you should see a filter called “Internal Traffic” but with a current state of “Testing.”
- Click on that filer, scroll down, and select “Active”
- Save, and confirm using the filter
Perfect. From now on, internal traffic won’t be in the data.
Update data retention
By default, Google only tracks data for two months. But with a simple change, that can become 14 months … much more useful for looking at trends!
In the Admin section, click “Data retention” and change the option from 2 months to 14 months. Save, and you’re golden here.
Remove unwanted events
By default, Google tracks a lot of events. You likely don’t need most of them cluttering up your data!
- In the Admin section, click “Data streams” and click into your stream
- Scroll down and click “Configure your tag”
- Select “Manage automatic event detection”
You should see a window with these options. I like turning off Form Interactions, Video engagement, and File downloads … because I don’t care if somebody engages with any of those on my site.
If you have people book a service by clicking a link that goes to another website, then be sure to keep Outbound clicks on.
If those aren’t important to you, then you can turn that one off, too.
Save, and voila! You’ve removed some data you simply don’t need. But, what about making sure you can track what you DO need?
This is where Google Tag Manager factors in.
Track the right things
Log in to your Google Tag Manager container – if you are new to this, click here and follow Google’s steps to get started
Be sure to have a GA4 tag that links your Google Analytics to Tag Manager and have your Measurement ID (found in your GA4 data stream) handy – you’ll need it.
If you’re a small business, you may want to track:
- A form submission
- A booked service (if applicable)
- A phone call
- An email
A form fill is a typical place to start, and this guide is the perfect step-by-step instruction on doing it yourself courtesy of Analytics Mania.
Turn the correct events into conversions
This is the final step!
Once your tags are in place, give it 24-48 hours to begin passing into Google Analytics.
Now, go into Google Analytics (yep, back to the Admin section!) and this time, scroll down and click “Events”
All Events that are tracked and have activity will show in the list. Simply turn on the slider that says “Mark as conversion” on the events you built in Google Tag Manager (such as form_submit or phone_call).
Voila! Now, when looking at your data, your conversions are setup properly.
Look at the right reports
Here’s three quick ones I love that are simple to view.
Conversions by source
- In the menu on the left, click “Reports” and then under Engagement, click “Conversions”
- In the table, click the + sign showing next to Event Name, and type in source … then select “Source / Medium”
Now, you can see what sources and channels drove actions on your website.
Landing page report
Are particular pages on your website not doing a great job? This is how you can find out.
In the menu on the left, click “Reports” and select “Landing page” (beneath Engagement)
By default, the data is sorted by most Sessions. I like seeing by conversions – so pick the conversion (or keep it as “All events”) and sort by this.
The data now tells you which pages people come in on that drive actions … and what don’t.
Mobile vs. Desktop
When designing a site, you’re using a desktop computer … but that can lead to ignoring mobile view. And that’s a huge miss!
If your site has issues for people looking at your site on their phone, this will quickly show you.
Under “Events”, scroll down and select “Tech” and then “Tech details”
In the table, click “Browser” and instead change it to “Device category”
Scroll a bit right in the table to bring Conversions into view, and now you can easily see if you’re getting more conversions on desktop or mobile
Are people converting at a lower rate on mobile? Then you may have an issue with the site’s design.
Problem: No idea how Google My Business impacts performance
In your data, anything from Google search results – from ads to Google Maps – will be characterized in the same way…
…unless you use utms properly.
A utm is an “Urchin Tracking Module” (no, there will not be a quiz on this). In layman’s terms, it allows you to identify where traffic to your site came from – and what channels/tactics are driving leads, closed-won deals, and/or revenue.
This is you if:
- All of your organic traffic shows as “google / organic” in your source/medium reporting withing Google Analytics
- Your Google My Business website link is just your website link, with nothing added on
Related: Start your local SEO quickly
Here’s what to do:
This will take 2 minutes.
- Go to your Google My Business profile, sign in, and go into the editor
- Scroll to the field that says “Website”
- Add the following to the end of the URL: ?utm_source=gmb&utm_medium=organic&utm_content=gmb
- Click “Save”
Voila! Now, when a person clicks “Website” in your Google Maps listing, you’ll know it came from Google My Business because the source/medium shows as “gmb / organic” instead of being lumped into the “google / organic” bucket of data.
For other marketing activities (such as Google Ads, Facebook Ads, emails, etc.) you’ll want to use Google’s URL builder to generate URLs with proper tracking.
For example, if running Meta Ads, use the URL builder and input “facebook” for the source, “paid” as the medium, and be sure to add the exact name of the campaign (as listed in Facebook) in the “campaign” field and the ad’s name in the “content” field.
This will allow you to quickly identify what campaign + ad within that campaign drove people to take an action on your website … which allows you to avoid waste by turning off ads that aren’t performing.
Problem: Customer reviews are hard to get (or stay on top of)
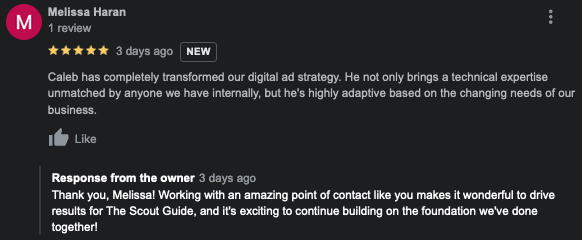
There’s a common saying among marketers, that your actual homepage isn’t on your website … it’s Google.
And when they’re looking up your company, they’ll likely read reviews before they ever choose to speak with you. That means Google reviews, but could also be others – from Yelp to Houzz to Facebook.
This is you if:
- You don’t get more than 1-2 reviews a month on your Google profile
- Right now, you couldn’t say roughly how many reviews you have on your public profiles
- Optional: current review ratings are low and need to be higher
How to fix:
Depending on how many places you have reviews, this might take 10-30 minutes.
If you choose only one place for reviews, choose Google. Most people start there, and you should as well.
In your Google My Business profile, there’s a place to get a link that takes customers to the place to leave a 5-star review. Make sure you copy that and have it handy.
Now, include that link in follow-up communications. Emails, text messages, order updates … if you send any sort of message to a customer after they receive your product/service, it’s a great time to ask.
You can phrase it like this: “If we gave you a 5-star experience, would you leave us a quick review? It helps us out a ton!
And if we somehow fell short, will you please let us know? We’d like to make it right. Thank you!”
(You can include a link to your contact form or an email/phone number for those who aren’t happy, to encourage them to reach out to you directly instead of complaining in a 1-star review).
You can also:
- Include a link in an email newsletter
- Have a link on your website to leave a 5-star review
- Include a front-and-center display in your store encouraging customers to leave a 5-star review
- Put a QR code on your display in your store or on anything you mail
- Post on social media encouraging it
Related: Whitespark, a company we partner with, has more tips in this blog. And, that link gets you 10% off their services!
As for staying on top of reviews, it’s important to respond to them all – positive or negative. Blocking consistent time on your calendar to respond is the best way to make it happen, along with sorting your email to push all reviews into a given folder so you can quickly look at each and click the link to respond.
One quick note on negative reviews: Don’t attach the person leaving the review. Stay as neutral and factual as possible, and offer a way for them to get in touch so you can make it right.
If it’s a false review (yes, they happen) or one left by mistake, you can state that: “We’re sorry, but our records don’t show you as a customer. If we’ve made a mistake on this, we’d love to try and make it right – can you please call us so we can help?”
Problem: Your marketing doesn’t highlight customer testimonials
When was the last time you needed to buy something, but didn’t know much about it? It could be fixing something around your home, purchasing a gift online, or nearly anything else.
Did you read a review … or maybe a few?
Probably. And that’s how many people buy, by informing their decisions with reviews.
This is you if:
- Your website’s homepage and/or product or service pages fail to feature actual customer reviews prominently
- You have a “testimonials” page on your site, but that’s it
- You have a good amount of reviews, but they’re through your tools (like Housecall Pro, GuildQuality, etc.) and not on common platforms (Google, Yelp, Facebook, etc.)
- There are no 5-star reviews close to things you want people to do – such as call, schedule a service, or finish checking out
How to fix:
This may take up to 15-20 minutes but could be less depending on your website’s complexity.
First, find 2-3 positive reviews per product/service you offer and list them on your site. Copy the text and the name of the person who left it into a document – you’ll need this later.
Having another few that are positive about the service they received is also good, these will fit well on your homepage and other areas such as a contact us form.
Next, log into your website. It’s time to design!
Begin editing a page, and carve out space for testimonials. Many builders have a template for this, and to keep things simple you can absolutely use them.
Ideally, you could also add something to draw attention to these. It could be an image of 5 stars (even copying/pasting 5 emoji stars could work, depending on how your site is designed), a graphic, or something else.
Put these sections near the top of the page. They shouldn’t be buried halfway down the page, you WANT people to read these!
Now, put in a couple of reviews on each page. Remember: don’t bury these, put them front and center!
Include the source of the review; for example, if it’s a 5-star Google review, I like to put the person’s name, then another line beneath it saying “via 5-star Google review.”
This builds trust in the review’s authenticity by telling people where they can find this real review.
- Where you ask a person to take action, have another 5-star review close by. Have a button on your homepage to schedule a service? Make sure a review is close by!
- A contact us form? Keep a review handy to help convince them to fill that form out!
What about other mistakes?
In marketing, it’s easy to fall into a bunch of different traps – including having a bunch of marketing tactics but no overarching strategy that’s tying it all together.
That one’s more common than you may think, especially for small businesses.
We’re happy to hop on a call or talk via email and learn more about your challenges. And if we can’t help, we’ll gladly recommend someone who can!

Comments are closed